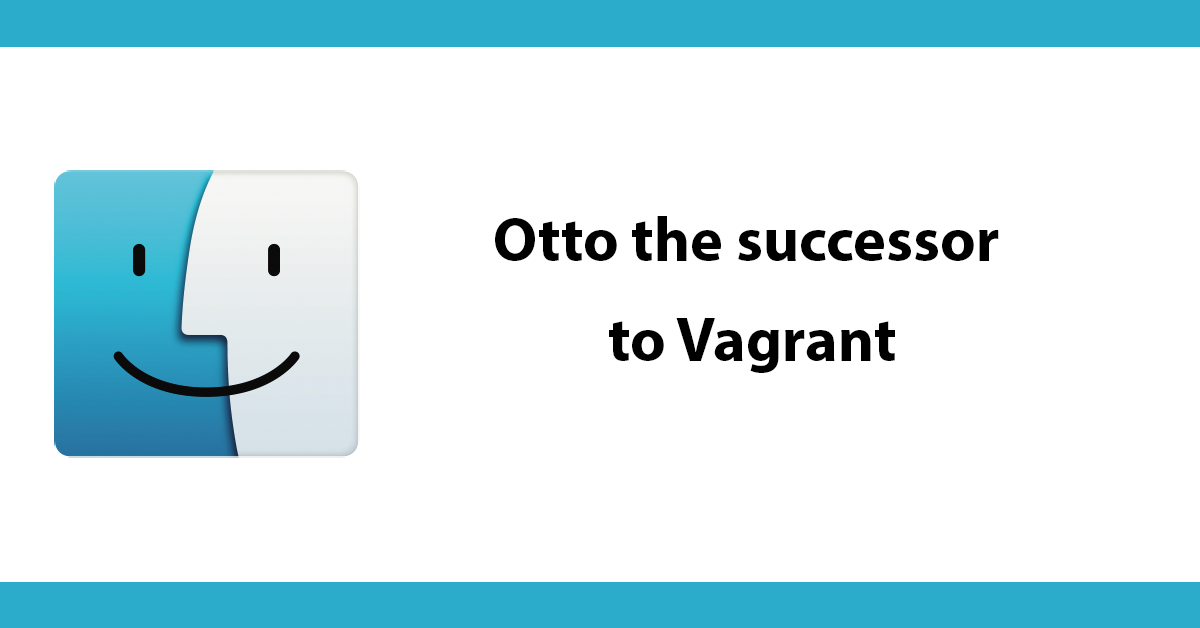
If you want a quick solution for adding SSL/TLS to your website, then you should definitely go ahead with the Internet Security Research Group’s (ISRG) Let’s Encrypt project.
There are many reasons to have SSL certificate on your website.
Let’s Encrypt has started supporting wildcard certificates using its new ACME2 protocol. So we can have one SSL certificate i.e *.example.com which can be used in all subdomains i.e test.example.com , test1.example.com etc.
Certbot is not available in the default ubuntu repository. Run the below command to add ppa repository.
sudo add-apt-repository ppa:certbot/certbot
This will add the repository from where certbot can be installed.
Update packages using below command.
sudo apt update
Run below command to install certbot
sudo apt install certbot
Make sure that you are using Certbot version 0.22 or above. Certbot before the version 0.22 does not support wildcard certificate.
$ sudo certbot certonly --manual -d *.example.com -d example.com --agree-tos --no-bootstrap --manual-public-ip-logging-ok --preferred-challenges dns-01 --server https://acme-v02.api.letsencrypt.org/directory
Replace example.com with your own domain name.
We need to create certificate for both *.example.com and example.com. Because by default wildcard certificate will not be generated for domain name without www.
Once you run above command, you will get to see the following kind of output.
Saving debug log to /var/log/letsencrypt/letsencrypt.log
Plugins selected: Authenticator manual, Installer None
Obtaining a new certificate
Performing the following challenges:
dns-01 challenge for example.com
- - - - - - - - - - - - - - - - - - - - - - - - - - - - - - - - - - - - - - - -
Please deploy a DNS TXT record under the name
_acme-challenge.example.com with the following value:
sdsdfj2812121m2n1nsmnsmnxzmxnzmxnzmxnzmxnzmxnzmxzx
Before continuing, verify the record is deployed.
- - - - - - - - - - - - - - - - - - - - - - - - - - - - - - - - - -
Press Enter to Continue
In this step, you need to create a DNS TXT record under name _acme-challenge . In needs to be configured inside your Domain provider like GoDaddy etc.
You need to wait for some time as new DNS record takes time to be propagated over the internet. I waited for 10 minutes and pressed enter.
Then you will get the following output.
Press Enter to Continue
Waiting for verification...
Cleaning up challenges
IMPORTANT NOTES:
- Congratulations! Your certificate and chain have been saved at: /etc/letsencrypt/live/example.com/fullchain.pem
Your key file has been saved at:
/etc/letsencrypt/live/example.com/privkey.pem
Your cert will expire on 2019-02-27. To obtain a new or tweaked
version of this certificate in the future, simply run certbot
again. To non-interactively renew *all* of your certificates, run
"certbot renew"
- If you like Certbot, please consider supporting our work by:
Donating to ISRG / Let's Encrypt: https://letsencrypt.org/donate
Donating to EFF: https://eff.org/donate-le
Congratulations!! Your wildcard certificate is generated. You can use this wildcard certificate with any sub-domain you create for your domain name.
Then you need to manually configure apache virtual host / ngnix location with correct SSL cert path.
<VirtualHost *:443>
ServerName example.com
ServerAlias www.example.com
ServerAdmin info@example.com
DocumentRoot /var/www/www.example.com/public_html
<Directory /var/www/www.example.com/public_html>
Options -Indexes +FollowSymLinks
AllowOverride All
Order allow,deny
allow from all
</Directory>
ErrorLog ${APACHE_LOG_DIR}/example.com-error.log
CustomLog ${APACHE_LOG_DIR}/example.com-access.log combined
SSLCertificateFile /etc/letsencrypt/live/example.com/fullchain.pem
SSLCertificateKeyFile /etc/letsencrypt/live/example.com/privkey.pem
Include /etc/letsencrypt/options-ssl-apache.conf
</VirtualHost>
</IfModule>
Now verify the syntax of your configuration edits:
sudo apache2ctl configtest
Once your configuration file’s syntax is correct, reload Apache to load the new configuration:
sudo systemctl reload apache2
Certbot can now find the correct VirtualHost block and update it.
Now you are all set !!
This article was originally posted on Medium
Subscribe to my newsletter for the latest updates on my books and digital products.
Find posts, tutorials, and resources quickly.
Subscribe to my newsletter for the latest updates on my books and digital products.